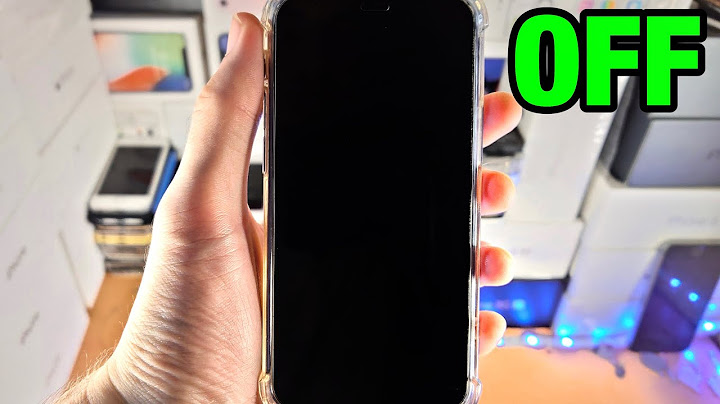Last Updated: July 29, 2021 Show
Do you want to record your iPhone 12 mini screen and save it as a video file to upload to youtube or send via email? It can be done with the built-in screen recording feature on your iPhone. Screen recording on your iPhone 12 mini along with audio can be helpful when you wanted to record your mobile gameplay or to show someone how to do something via your mobile. There is a screen recording feature built into iOS 11 and newer operating systems. Let’s learn how to Screen Record on your iPhone 12 mini How To Screen Record on iPhone 12 mini with Audio
Where will the Screen Recording be saved on iPhone 12 mini?Once the screen recording is finished on your iPhone 12 mini. You will get a popup notification that the screen recording has been saved to your Photos app. You can click on it to take it to your recent recording location or you can find it under the Screen Recording folder or on All photos on your Photos app. Record video while playing music on iPhone 12 mini
I hope this article was helpful in doing a screen recording on your iPhone 12 mini. If you had any problems, do comment below we will help you out. About The Author: Gowtham V is a tech blogger and founder of HowToDoNinja.com who is an expert in Technology & Software and writes awesome How-To Tutorials to help people online. He has 5 years of experience in creating websites and writing content. He uses a Windows PC, a Macbook Pro, and an Android phone. Check out more about our website and our writers on our About US page. Also follow me on Twitter page and Linkedin  To save what’s happening on your iPhone’s screen, you might reach for a screenshot. But when capturing a sequence of events is important, a screen recording video is your best option. Luckily, it’s easy to record the screen on your iPhone 12, 12 Mini, 12 Pro, or 12 Pro Max. Here’s how. What Is a Screen Recording?On your iPhone 12, a screenshot captures a still image, but a screen recording directly captures a video that reflects everything you do on your iPhone’s screen, including notifications, apps, games, and more. You can use it to assist with troubleshooting, share actions with others, make instructional videos, and other tasks. Just remember that you can’t make a screen recording while using Screen Mirroring. RELATED: How to Screenshot on an iPhone 12 How to Enable the “Screen Recording” ButtonUsing Screen Recording on your iPhone 12 requires enabling a special “Screen Recording” button in Control Center. (If you’ll recall, Control Center can be accessed by swiping down from the battery icon in the upper-right corner of the screen.) To get started, first open the Settings app.  In Settings, select “Control Center.”  In Control Center options, swipe downward until you see the “More Controls” list. Locate “Screen Recording” (with the plus symbol beside it) and tap it.  After that, you’ll see “Screen Recording” in the “Included Controls” list above. If you want to rearrange the shortcut buttons, you can tap and drag the items into a specific order that will be reflected when you open Control Center. When you’re done arranging, exit the Settings app—it’s time to record! RELATED: How to Customize Your iPhone or iPad's Control Center How to Capture a Screen Recording on iPhone 12With the Screen Recording shortcut added to Control Center (see section above), you’re ready to capture a recording. To do so, first open Control Center: With one finger, swipe downward from the upper-right corner of the screen near the battery icon.  In Control Center, you’ll see the Screen Recording button (a circle within another circle). To record without audio, tap the button once. If you want to capture audio from your microphone while you take a screen recording, press and hold the Screen Recording button.  If you tapped and held the Screen Recording button, you’ll see a special pop-up screen. If you want to capture audio from your microphone, tap the microphone button, then select “Start Recording.”  After a three second countdown, your iPhone 12 will begin recording. The clock in the upper-left corner of the home screen will turn red, and the Screen Recording button in Control Center will become red as well. If you enabled the microphone, the recording will capture audio as well. To stop a screen recording, you can perform one of two actions. At any time, tap the red clock in the upper-left corner of the screen, then tap “Stop” in the pop-up that appears.  Alternately, you can open Control Center and tap the red Screen Recording button.  Either way, the screen recording will stop, and you’ll see a confirmation that says “Screen Recording video saved to Photos,” meaning the captured screen recording video is now in your standard Photos library.  When you want to view (or share) your screen recording later, open the Photos app. You’ll see the screen recording video thumbnail among your photos and videos. You can also edit the video using the Photos app’s built-in edit features, which helps if you want to trim out the action of starting or stopping the video. Happy recording! RELATED: How to Share Photos and Videos From Your iPhone READ NEXT
Can I record with my iPhone 12 mini?Record voice memos using the built-in microphone, a supported headset, or an external microphone. When Voice Memos is turned on in iCloud settings or iCloud preferences, your recordings appear and update automatically on your iPhone, iPad, and Mac where you're signed in with the same Apple ID.
How do I record my screen on iPhone 12?To do so, first open Control Center: With one finger, swipe downward from the upper-right corner of the screen near the battery icon. In Control Center, you'll see the Screen Recording button (a circle within another circle). To record without audio, tap the button once.
|

Related Posts
Advertising
LATEST NEWS
Advertising
Populer
Advertising
About

Copyright © 2024 mempelajari Inc.