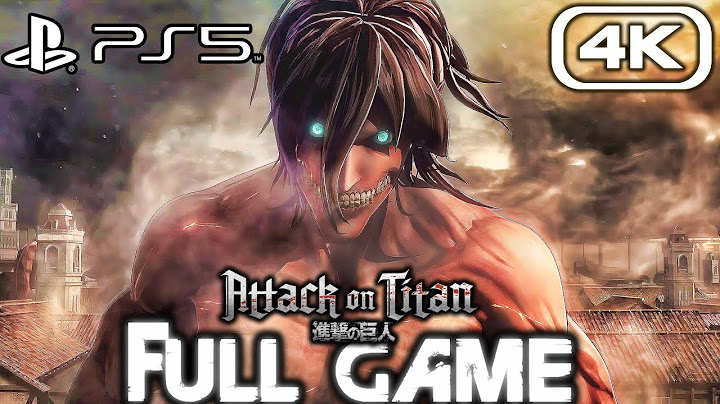Has the external hard drive you've connected to your PS4 stopped working? Here's how to fix your PS4 External Hard Drive. Show By Steven Shaw   If you find your PS4 external hard drive not working or recognised by your console, it's undoubtedly a cause for concern. This is especially true if you've been using it to save all your game progress, and suddenly find yourself faced with the prospect of being forced to start from scratch all over again. While the PS5 isn't perfect, with the PS5 frozen console and PS5 Rest Mode issues being pretty huge issues for the next-gen console, it does have some advantages over the PS4 - mainly, storage. Advertisement Of course, as the PS5 does have its own fair share of storage issues to, ranging from the PS5 cloud storage problem to the PS5 data transfer error. But for now, here are our top tips, to try to fix your extended storage on your PlayStation.  How to fix PS4 External Hard Drive Not WorkingThere is a wide range of suggested solutions circulating online relating to the PS4 external hard drive not working. We'll assume you've tried it in a different USB port, in case it's a port issue. And make sure you haven't connected a second external storage device, as your PS4 will only recognise one at a time. Before doing anything, make sure your hard drive is actually compatible. It needs a minimum of 250 GB and a maximum of 8TB capacity. It also needs to be USB 3.0 or later. Providing your HDD meets these criteria, here are our top tips. Our first suggested fix is a variation on the basic turn-it-off-and-on-again premise:
Another option well worth trying is to make sure that your PS4 software is fully up to date. To check this: Advertisement
These are two of the easiest and most common solutions to this issue. But we aren't done yet. If you've tried these, and had no luck, there is more to do. Read More: How To Fix The Blinking Blue Light On PS4 Other PS4 External Hard Drive fixesIf the above solutions weren't successful, we need to start ruling out other issues. Advertisement
Your next option is to consider rebuilding the PS4 database. This is essentially scanning the drive and defragmenting it. To do this, Sony suggests the following:
These are your best options for readying the external hard drive problem. If none of these work, then you may need to contact PlayStation Support for additional help.
The PS5 does support the PS4 external hard drives too, if you're worried about these issues transferring over. Check out the PS5 USB port setup to see how this all works. Alternatively, check out if the PS5 supports crossplay with the PS4. Stealth Optional is supported by its audience. When you purchase through links on our site, we may earn an affiliate commission. Learn more. Looking for specific products? Visit Stockinformer.co.uk / stockinformer.com.What do I do if my external hard drive won't format?Based on the possible causes, there are six workable solutions to the problem "External hard drive not formatting":. Remove the Virus.. Update Hardware Driver.. Run System File Checker Tool.. Run CHKDSK.. Format External Hard Drive via DiskPart.. Delete the Partition and Recreate a New Volume.. How do I reformat my PS4 external hard drive?Go to Settings > Devices > USB Storage Devices. Select the USB storage device to format and choose Format as Extended Storage.
Is FAT32 or exFAT better for PS4?If you are planning on using a hard drive as external storage with PS4 then you need to select exFAT as a format system. The exFAT was introduced back in 2006 and FAT32 as compared to this is too old. Use the correct USB format for PS4 to get the best results.
Does PS4 recognize exFAT?You'll need to make sure your hard disk, SSD or USB drive is formatted using the FAT32 or exFAT file systems – the PS4 doesn't support the NTFS file system. We recommend exFAT, because it supports files that are over 4GB in size.
|

Related Posts
Advertising
LATEST NEWS
Advertising
Populer
Advertising
About

Copyright © 2024 mempelajari Inc.