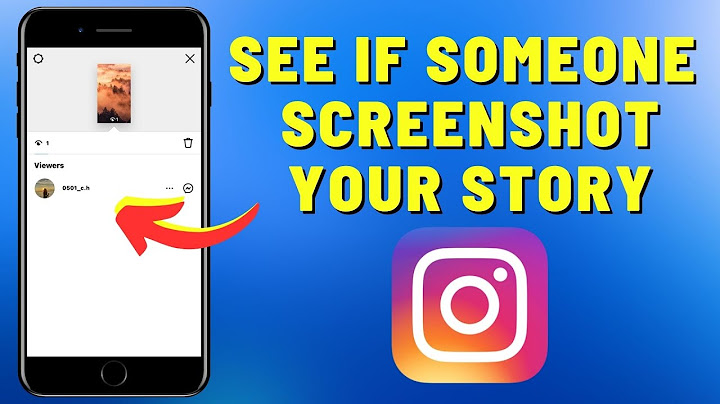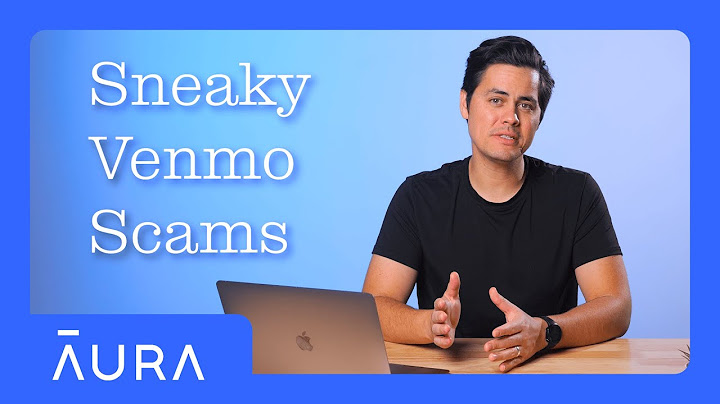Excel for Microsoft 365 Word for Microsoft 365 Outlook for Microsoft 365 PowerPoint for Microsoft 365 Access for Microsoft 365 Project Online Desktop Client Publisher for Microsoft 365 Excel 2021 Word 2021 Outlook 2021 PowerPoint 2021 Access 2021 Project Professional 2021 Project Standard 2021 Publisher 2021 Visio Professional 2021 OneNote 2021 Excel 2019 Word 2019 Outlook 2019 PowerPoint 2019 Access 2019 Project Professional 2019 Project Standard 2019 Publisher 2019 Visio Professional 2019 Excel 2016 Word 2016 Outlook 2016 PowerPoint 2016 Access 2016 OneNote 2016 Project Professional 2016 Project Standard 2016 Publisher 2016 Visio Professional 2016 Excel 2013 Word 2013 Outlook 2013 PowerPoint 2013 Access 2013 OneNote 2013 Project Professional 2013 Project Standard 2013 Publisher 2013 Visio Professional 2013 Visio 2013 Office 2013 SharePoint Designer 2007 Excel 2010 Word 2010 Outlook 2010 PowerPoint 2010 Access 2010 OneNote 2010 Project 2010 Project Standard 2010 Publisher 2010 Visio 2010 Office 2010 Excel 2007 Word 2007 Outlook 2007 PowerPoint 2007 Access 2007 OneNote 2007 Project 2007 Project Standard 2007 Publisher 2007 Visio 2007 Visio Standard 2007 InfoPath Edit Mode 2007 More...Less Show
When using Office programs with Windows, there are two ways to copy the contents of what you see on your screen (commonly referred to as a "screen shot" or "screen capture"). You can use the Snipping Tool or the PRINT SCREEN key. Using the Snipping ToolThe Windows Snipping Tool captures all or part of your PC screen. After you capture a snip, it's automatically copied to the Snipping Tool window. From there you can edit, save, or share the snip. For details and instructions, see Use Snipping Tool to capture screenshots. Using the PRINT SCREEN keyPressing PRINT SCREEN captures an image of your entire screen and copies it to the Clipboard in your computer's memory. You can then paste (CTRL+V) the image into a document, email message, or other file. Where is the PRINT SCREEN button? The PRINT SCREEN key is usually located in the upper right corner of your keyboard. The key looks similar to the following:
 The text you see on your keyboard might be PrtSc, PrtScn, or PrntScrn. The other text on the Print Screen key is usually SysRq. Copy only the image of the active windowThe active window is the window that you are currently working in. Only one window can be active at a time.
Copy the entire image on the screen
Modify the image
Need more help?
Take a snapshot to copy words or images from all or part of your PC screen. Use Snipping Tool to make changes or notes, then save, and share. Capture any of the following types of snips: Free-form snip Draw a free-form shape around an object. Rectangular snip Drag the cursor around an object to form a rectangle. Window snip Select a window, such as a dialog box, that you want to capture. Full-screen snip Capture the entire screen. When you capture a snip, it's automatically copied to the Snipping Tool window where you make changes, save, and share. Open Snipping Tool
Work with your screenshotsWith your Snipping Tool open, select one of the following to create and work with your screenshots. In Snipping Tool, select Mode. In earlier versions of Windows, select the arrow next to the New button. Next, when you choose the kind of snip you want, you’ll see the whole screen change slightly to gray. Then, choosing from anything currently displayed on the screen, select the area of your screen that you want to capture.

After you capture a snip, you can write or draw on or around it by selecting the Pen or Highlighter buttons. Select Eraser to remove the lines you've drawn.
When you capture a snip from a browser window and save it as an HTML file, the URL appears below the snip. To prevent the URL from appearing:
After you capture a snip, select the arrow next to the Send Snip button, and then select an option from the list.
With your capture open in Snipping Tool, select Edit > Edit with Paint 3D to use features for sizing, color, text, and many other enhancements. In the folder where you’ve saved your snip, right click on the snip. Select Print from the options and make choices for how you want to print your image. In the search box on the taskbar, type snipping tool. You’ll see the Snipping Tool app and a list of actions you can take. Select Pin to taskbar. First, identify the menu or other components you want to capture. In Snipping Tool, select Delay and then select, for example, 5 seconds. Select Mode to start the 5-second countdown. Within 5 seconds, open a menu or otherwise compose your image. At 5 seconds, when you see the screen turn gray, use the mouse to draw around the area you want. Need more help?How do I take a screenshot of my desktop screen?Most Android devices should be able to take screen grabs by holding down the power and volume down buttons, though holding the power and home buttons (if your device has a physical button) may also work.
What are 3 ways to take a screenshot on a PC?Tech Tip Tuesday – 3 Ways To Take A Screenshot In Windows 10. Take a Screenshot of the entire screen: Press the Print Screen button on your keyboard. ... . Take a screenshot without additional applications: Press the Print Screen key + Windows key. ... . Take a Screenshot of a specific part of the screen:. |

Related Posts
Advertising
LATEST NEWS
Advertising
Populer
Advertising
About

Copyright © 2024 mempelajari Inc.