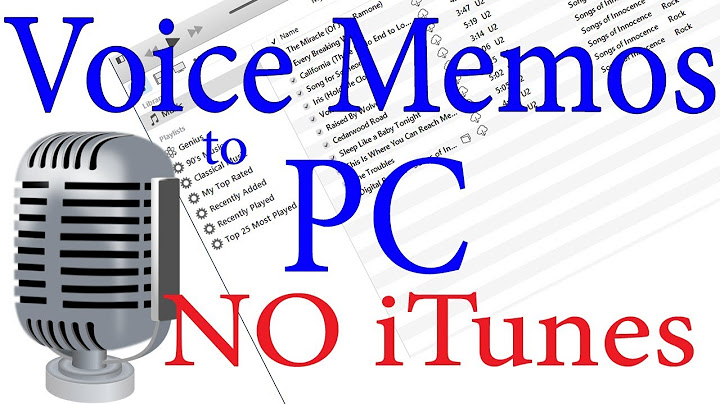You can use your Google Account or a USB cable to move photos, music, and other files between your computer and phone. Windows computer Mac computer Your computer must be using Mac OS X 10.5 and up.
Chromebook
Troubleshoot moving files by USBWindows computer
Mac computer
Related resources
Was this helpful? How can we improve it? Buying a new phone is always exciting because nowadays, taking pictures of the phone and sharing them is the first priority. In fact, our phone stores lots of data like photos and others. But it can trouble you when you want to transfer the photos from the old to the new one. This is where lots of Android phone users stuck because they don’t know how to transfer photos from Android to Android or to others. But as we know that every problem has a solution so transferring pictures from one phone to another is not a big deal. Here in this blog, I will guide you in different ways to transfer photos from Android to Android in an easy and convenient way. Quick Topics:
Method 1: Best Way To Transfer Photos From Android To Android With 1 ClickIf you want to transfer your pictures from one phone to another in a simple way then go for the Android Transfer tool. This is a handy data transfer software that transfers pictures from Android to Android without any difficulty. With its one-click feature, all your photos begin to transfer to another device. Not only photos but other useful data like contacts, apps, documents, text messages, videos, etc are also transferred via this program. It allows you to transfer files from Android to Android, Android to iPhone, etc. and supports Android’s latest OS. So you just have to download this amazing software and transfer photos from Android to Android in an easy way. Follow the complete user guide to know the steps for Android Transfer. btn_img   Note: It is recommended to download and use the software on your PC or laptop only. Method 2: How To Transfer Photos From Android To Android Via Bluetooth?Apart from the above automatic solution, there are other ways as well to transfer pictures between devices. You can use Bluetooth to transfer your pictures from one phone to another and this works on almost every phone. You only need to follow the steps below:
That’s it, now all your pictures will be transferred to another Android phone. Method 3: Transfer Photos From Android To Android Using Google PhotosAnother easy and important way to transfer pictures from phone to phone is by using Google Photos. It allows users to store lots of data including photos up to 15GB. This is a great transfer option that will transfer your photos without any problem. Here are the steps to follow:



 Method 4: Use Android Beam To Transfer Photos From Android To AndroidAndroid Beam is one of the programs that allow users to transfer files by pressing them back to back. Using this, you can easily transfer photos from Android to Android and others. In fact, phones nowadays consist of NFC hardware. So before you transfer photos, make sure your both Android device supports NFC. It is important to confirm a successful transfer of files. The below steps will allow you to check whether your device supports NFC:

 Here are the steps to transfer pictures between Android devices via Android Beam:
Method 5: Transfer Photos Using Google DriveGoogle can help you in various situations and when it comes to transferring pictures then also it will allow you to do so. Using Google Drive, you can back up your photos from one device and then login with the same credentials on another Android phone. This way, you can transfer photos from Android to Android easily. Here are the steps to follow:

Note– Enabling the “Sync” option on Google helps to automatically backup all important stuff from the phone including photos. It helps to access the data from any phone by logging with the same account. ConclusionSo this blog totally describes how to transfer photos from Android to Android. All methods are easy to follow and they will definitely help you to transfer pictures between devices. Though all manual methods are useful I will especially suggest using the Android Transfer tool when you want to transfer. This is a simple and secure transfer process for pictures and other stuff between Android phones. btn_img   Note: It is recommended to download and use the software on your PC or laptop only. James Leak is a technology expert and lives in New York. Previously, he was working on Symbian OS and was trying to solve many issues related to it. From childhood, he was very much interested in technology field and loves to write blogs related to Android and other OS. So he maintained that and currently, James is working for androiddata-recovery.com where he contribute several articles about errors/issues or data loss situation related to Android. He keeps daily updates on news or rumors or what is happening in this new technology world. Apart from blogging, he loves to travel, play games and reading books. Is there an app to transfer pictures from Android to Android?Now you might be looking for easy ways to transfer all the important data from your old Android phone to the new one.
...
Top 10 Apps to Transfer Data From Android To Android.. How do I transfer photos from old Android to new Android?How to transfer photos and videos to your new Android phone. Open the Photos app on your Android device.. Tap on the Menu in the top left corner of the screen (the three lines, otherwise known as a hamburger menu) and navigate to Settings > Back Up Sync.. Toggle Backup & Sync to On.. |

Related Posts
Advertising
LATEST NEWS
Advertising
Populer
Advertising
About

Copyright © 2024 mempelajari Inc.