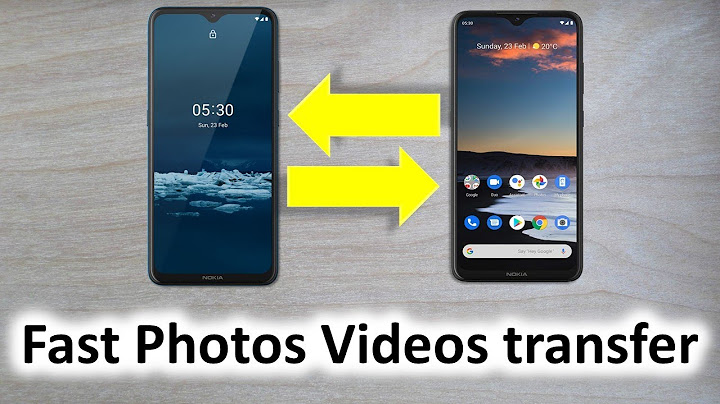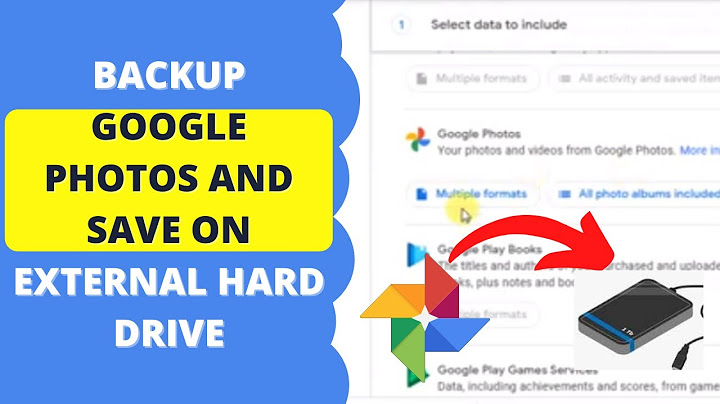Perhaps you've taken a shot of an inspiring product at a trade show and want to send it to a colleague, or you want to show someone a remote project you're working on. Before you send important images directly to your recipients from your Samsung phone, bringing them into your computer first could give you more power to edit and share them. Bluetooth enables you to make this transfer wirelessly for a cleaner desktop. Show
SummaryMajority of us are fond of taking photos and photos are an important part of life. However, photos transfer is an ordinary problem in most people life. How to transfer photos from Samsung of Android to PC? Maybe it is just a small thing, but if you don't have good ideas to cope with it, it will influence our daily life like a pain in the neck. Luckily, we will offer 5 practical methods for you. When you get the hang of them, you will be a master of photos transfer.  Part 1: How to Transfer Photos between Samsung and Computer with Samsung Photos TransferGroups of photos have taken up all the storage space on your Samsung phone? That is vital moment to move the pictures from your Samsung to computer. How to transfer pictures from Samsung phone to computer? The key is Samsung Photos Transfer -- Samsung Messages Backup, a perfect application to transfer photos from Samsung to PC. As using it, you may enjoy its evident strongpoints -- quick transfer and easy control. Key features & Highlights of Samsung Photos Transfer 1. Back up photos on Samsung Galaxy quickly. 2. Transfer the pictures and other data like music, call logs, messages, videos and so on between Samsung and computer. 3. Restore and backup your files from PC to Samsung with 1 click. 4. It suits not only Samsung phone, but also most brands of Android phones. 5. You can read/view your text messages, add and delete your contacts of your Samsung phone on the computer with it. Importantly, Samsung Photos Transfer supports all the versions of operation system of Samsung phone as long as above 4.0. For example, this app is compatible with Samsung Galaxy S10/S10+/S10e/S9+/S9/S8+/S8/S7/S6/S5/S4, Samsung Galaxy Note 9/Note 9 Plus/Note 8/Note 7/Note 6/Note 5/Note 4, Samsung Galaxy J3/J3 Pro, Samsung Galaxy A9/A8/A7/A5 and etc. Additionally, if your phone is Huawei, Motorola, Nokia, Xiaomi, OPPO, Vivo and so on, Samsung Photos Transfer is also work. Welcome to download the software here, please select the alternative version of your computer.   1.1 How to Transfer Photos from Samsung to Computer with 1 Click or SelectivelyIf your cell phone is Samsung Galaxy S7, how to transfer photos from Samsung Galaxy S7 to computer with 1 click or selectively? The answer is Samsung Photos Transfer. Actually, it supports all versions of Samsung. This app can not only help you transfer your pictures with 1 click, but also you can send your pictures selectively when you need. Thus, it makes the transfer more convenient than before. Steps of transferring photos selectively for you: Step 1. Download and Install it on your Computer First of all, please download the right version of the app on your computer. There will be a pop-up window to show you the install when finishing download. Please enter "Android Assistant" module to access Coolmuster Android Assistant. Step 2. Launch the app and Connect your Samsung Phone to PC Then, please launch Samsung Photos Transfer and connect your Samsung to PC with USB cable. Enable USB debugging on your smartphone as prompted. The app will detect your device automatically and quickly. tap on "Allow" on your Samsung and the app will access the device.  Step 3. View Contents and Select your Photos Next, when the software accesses your phone successfully, you can view your type files on the interface as below, including the photos. Click "Photos" option on the left and then click "Phone Gallery", your photos will show up on the right. Now, you can select your pictures by ticking on the small squares. After that, tap on "Export" icon on top right to transfer photos from Samsung to PC.  Note: If you need to transfer all the photos from Samsung to computer, you can transfer them with Samsung Photos Transfer with 1 click. Here's the way. - Please tap on "Super Toolkit" on the interface above, and you will see Backup and Restore two options, - Please click on "Backup", you will get a pop-out page. Please choose Photos on the list, the app will transfer entire photos from your Samsung phone to computer.  Tips: How to transfer photos from Android to a computer fast? Is Touch Screen Not Working on Samsung Phones or Tablets? Repair It Now 1.2 How to Transfer Pictures from Laptop to Samsung Phone with 1 Click or SelectivelyHow to send photos from Samsung to Laptop? Is it the same as above? Perhaps you will have some questions, but don't worry, we will offer the guide to you, which you will be clear to operate. Steps about transfer pictures from laptop to Samsung with 1 click: Step 1. Install the App and Connect Samsung to Laptop At first, download and install the Samsung Photos Transfer app -- Samsung Messages Backup on your laptop. Then link your Samsung device to laptop via USB cable. Step 2. Choose Photos on the App This step is as the same as above, go the Photos and. Then tick out your photos which you want to transfer Step 3. Transfer Photos from Laptop to Samsung After selection, you need to tap on "Add" button to transfer the pictures from laptop to Samsung device. Note: How to transfer pictures from laptop to Samsung phone with 1 click? Please follow the steps below. - Go to "Super Toolkit" and tap on "Restore", then it will appear a small window for you. - Then select your Samsung device and tap on "Restore" at the bottom of the interface. The transfer is finished.  Part 2: How to Transfer Photos from Samsung Galaxy S10/S9/S8/S7 to Computer via Smart SwitchSmart Switch is an app to help you move your photos, settings, contacts, messages and other data from old Samsung phone to new one or from your computer to Samsung device via USB cable or Wi-Fi. And how to transfer photos from Samsung S10/S9/S8/S7 to PC? Smart Switch will help you in ease. However, when you transfer photos from PC to phone, you can use only Samsung phone as the receiver, because it cannot transfer data to other brands of smartphones. Here's the using guide: Step 1. Download and Install Samsung Smart Switch In advance, you need to download Smart Switch on your PC. Launch it and confirm the items with clicking Accept. Step 2. Connect Samsung to PC Next, connect your Samsung to computer via a USB cable. At the same time, ensure your phone is unlocked. If you are the first time to use the app, you will be prompted to allow it to access your phone. Step 3. Operation of Transfer on App - After entering the app, tap on "More" on the top right. Then tap on "Preference" and click "Backup items" tab. - You can choose the types of data to transfer in the tab. If there are bulks of photos need transferring, the time of transfer will become longer. - When you have selected the photos which you want to transfer, then click "OK". If click "Cancel", the process will be quitted. - Next, click "Backup" and "Allow" if the app asks permission.  Step 4. Wait for finishing Finally, when the process of transfer is end, tap on "OK". Now, your photos are transferred from Samsung device to computer.  Part 3: How to Download Pictures from Samsung Phone to computer Using Samsung KiesPossibly, most people know Samsung Kies even use it once. Then how to transfer photos from Samsung S7 or other version to PC? Samsung Kies which is an official application can transfer photos from Samsung to PC in ease. You can use it to transfer contacts, music, photos, videos and podcast from phone to PC and vice versa. Believe it, and you will send pictures comfortably. Here's how: Step 1. Download and Install Samsung Kies on PC Firstly, you need to download and install the right version of Samsung Kies on your computer. Step 2. Link Samsung to PC Then you need to prepare a USB cable, run the app and link your Samsung device to PC with it. Please remember to make sure USB debugging is on. Step 3. Access and Get Contents Next the app will recognize and access your Samsung and get the contents on its list on the left. Click "Photos" option and you will see your photos on the app. Step 4. Select Photos and Transfer When you see your photos on the interface, please select the photos that you plan to transfer, finally tap on "Save to PC". The task is over. Then select a location such as a folder on your computer where will be used to store the photos.  Notice: There is a little difference in the different version of Samsung Kies. But the main Steps are similar. You can also get help from the steps above. Part 4: How to Transfer Photos from Samsung to PC Using SideSyncSideSync always allows you to share your screen and many type files between your Samsung phone and PC/tablet. This app is compatible with Android version 4.4 or higher, Wins XP SP3 or higher (32 / 64 bit supported), Mac OS X 10.7 or over from 4.0.0.15095_2 version. How to download pictures from Samsung phone to computer with SideSync? Please go ahead and read the steps carefully. Here is the guide of SideSync: Step 1. Download the App on PC and Samsung With the beginning, you need to download SideSync both on your PC and Samsung phone. Install it, tap "Next" and "Start" on both devices.  Step 2. Connection The simplest connection is with USB cable. When connecting, the app will link your Samsung to your computer automatically. But if you don't have a USB cable, you can also make connection through a QR or Pin code which will appear on your screen. Tap on "OK" on a comfirmation pop-up widow. Notice: Both devices are required to connect the same Wi-Fi. Step 3. Samsung Phone Appears on Computer When connection is successful, the screen of your Samsung phone will appear on your computer and you can move, increase or decrease it on the desktop. Step 4. Drag your Photos from Samsung Phone to PC In this step, you need to click Samsung phone screen on your PC firstly. Then navigate to your Photos folder that you want to transfer. You can put these pictures into the same folder. At last, drag the folder to your computer's desktop or a folder you like.  Part 5: How to Import Photos from Samsung to PC with USB CableIf you don't want to download any apps on your computer or on Samsung phone, then how to transfer pictures from Samsung phone to computer? Is it impossible? Relax and prepare a USB cable for yourself. Here's the guide: Step 1. Connect your Samsung to PC At the beginning, you need to connect Samsung device to PC with a USB cable. Step 2. Find your Device on Computer When the connection is established, go to "This PC" (or "My PC") and you will see your phone as internal storage on your computer. Step 3. Go to DCIM Folder Then go to DCIM folder in the hard drive which is your Samsung device. Enter the folder, click "Photos" and select the photos that you are going to copy. Step 4. Copy Photos and Paste to PC Eventually, you need to copy the photos which you want to transfer, and then paste them to a location on your computer.  ConclusionThere are so many methods about how to import photos from Samsung to PC, just choose one which you feel easy and practical to transfer your photos from Samsung to PC. We not only offer the ways of photos transfer from phone to PC, but also you can get tips from this article about transferring pictures from PC to Samsung device. When you have any problems about your app or your devices during the transfer, please write down the details of the problem that you met. The more detailed the example is, the faster the problem are solved. Thankfully, please leave your opinions on comment part. Related Articles How to Transfer Photos from Samsung to Mac? [4 Easy Ways in 2022] How to Transfer Photos from iPhone to Samsung? How to Transfer Photos from LG Phone to Computer? [5 Simple Ways] [Fast Transfer]How to Transfer Your Photos from iPhone to Android Effectively? How to Transfer Videos between Samsung Phone and Computer [2 Ways] How to Transfer Photos between Motorola and Computer How do I transfer photos from Samsung gallery?Use the My Files app on your Samsung mobile to choose all of the photographs you wish to download. Choose Bluetooth as the method and your PC as the destination when sharing them. Click Finish when the file transfer request appears on the PC.
How do I transfer my photo gallery from my phone to my computer?Option 2: Move files with a USB cable. Unlock your phone.. With a USB cable, connect your phone to your computer.. On your phone, tap the "Charging this device via USB" notification.. Under "Use USB for," select File Transfer.. A file transfer window will open on your computer.. |

Related Posts
Advertising
LATEST NEWS
Advertising
Populer
Advertising
About

Copyright © 2024 mempelajari Inc.