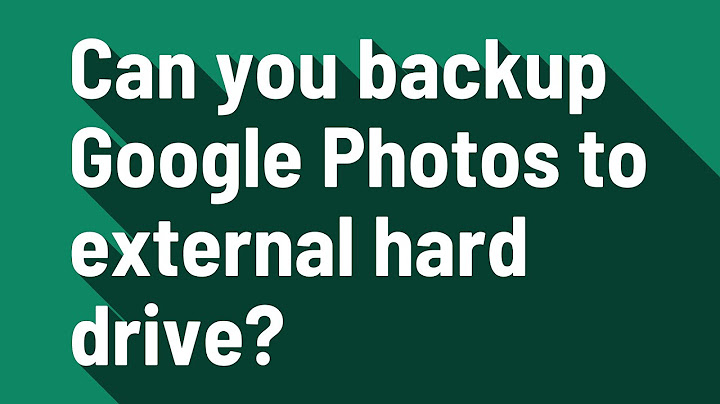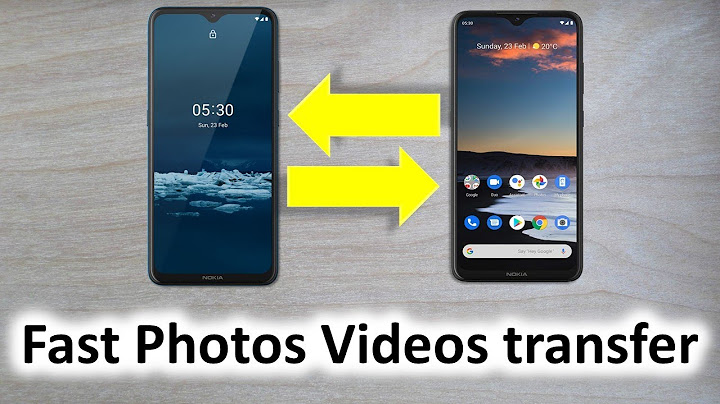IntroductionSince mobile phone storage is getting larger by the year, users are storing gigabytes of important and precious data on these devices. However, it is evident that these mobile phones are fragile, and therefore the data is at risk. Show
This is the main reason many users seek various options to backup their Android device data. This article will take you through 2 methods to backup or transfer files from your Android device to your computer using a USB cable. Here are the 2 USB file transfer methods reviewed: If ease of use is your priority, check out our guide on how to share files between PC and Android using Wi-Fi. Transfer files from Android to PC: Droid TransferFor those seeking an intuitive Android file manager solution, Droid Transfer is the method for you. You can use Droid Transfer for Windows PC, alongside the Transfer Companion app available for free on the Google Play Store, to copy files from your Android device to your computer, as well as add and delete files and folders on your Android device from your PC. As well as the file manager, Droid Transfer allows you to easily use your PC to access and manage your Android device Photos, Messages, Contacts and more. You can even sync music between Android and your PC! Here's how to transfer files from Android to PC using USB:
Note: Ensure that you safely eject your device from your computer when you're finished copying via USB.
 Summary (Droid Transfer):✔ USB transfer Transfer Companion:  Droid Transfer:  Try Droid Transfer free ▼Receive an email with a link so you can download the free trial on your computer: Note: We respect your privacy. We won't share your Email address with anyone else, or send you spam. Transfer files from Android to PC: Windows File ExplorerIf you're looking for a simple way to transfer certain bits of data from your Android to your PC, you can do so from your Windows File Explorer. You can't access and copy all the data like you can from an app like Droid Transfer, but for photos, videos and music, this may be just enough for what you need. Here's how:
Note: Ensure that you safely eject your device from your computer when you're finished copying via USB.  Summary (Windows File Explorer):✔ USB transfer  Publisher: Wide Angle Software Don't forget to like & share with your friends!
Android smartphones take some fantastic pictures these days, especially with evolving technology and multiple lenses. Sometimes, you want to see your photos on a bigger screen, and you also want to preserve your data in case something goes wrong with your phone. That’s where the PC gets involved. Transferring photos from your Android phone to your desktop is easy, and there are many different ways to do so. If you need your pictures immediately, the “wired” method is best. The second method involves setting your phone up to back up your photos over Wi-Fi for easy access wherever you go. In this article we’ll cover everything you need to know about transferring photos from your Android device to a computer. Method 1: Transfer Android Photos to PC via USB CableTransferring over a cable is the fastest and most efficient method to get to your photos when you want immediate access. Besides your computer and phone, all you need is a USB cable to run from your phone to your computer. Typically, you’re best off using the cable that came with your phone for charging. Unplug the standard USB-A connector (the bigger side) from your AC adapter and plug it into the port on your PC.  Once you’ve plugged your phone into your PC, ensure you’ve unlocked your phone. Use your fingerprint, PIN, pattern, or whatever lock-screen input you use so your PC has access to the phone. You may need to change your device’s USB options. The process varies based on your Android version. Here are a couple of examples. Transfer Photos via USB on Android 10 and Above
Transfer Photos using Android 6 (Marshmallow) USB to PC
Method 2: Transfer Android Photos to PC using Google Photos Aside from USB to PC file transfers, cloud storage doesn’t require any hookups whatsoever, but it does require a little patience when transferring photo to PC. Of course, an internet connection is essential. However, planned changes to Google Photos altered the way the company handles your images. Towards the end of 2020, Google established a future shift in the personal cloud storage terms and conditions, reflecting the elimination of free/unlimited Google Photos storage for images. This policy went into effect on June 1, 2021, but any current images remain in Photos, unaffected by the newer policy. Understanding Google Photos Quality OptionsGoogle offers two distinct settings for uploading photos: Storage saver (formerly named High quality) and Original quality. About Google Photos Storage SaverThe “Storage saver” setting makes compressed copies of your files and saves them to your Google Storage account (combined space from Drive, Photos, and a Google One subscription). These photos get resized to 16MP, which means that most smartphone photos won’t lose resolution or quality. Videos get compressed to 1080p (if recorded at a higher resolution, like 4K) and retain their quality, despite the compression. About Google Photos Original QualityThe “Original quality” setting preserves your resolutions without any compression at all. If you’re a professional photographer or need images at a higher resolution than 16MP, you can set Google Photos to upload your pictures in the original quality. These uploads utilize your Google Storage space (15GB free across Drive, Photos, and Google One subscriptions). Every Google user has 15GB of free Google storage, and monthly plans from Google One increase the storage limits from 100GB to as much as 2TB. There are other storage options, but most users aren’t going to need more than two terabytes of cloud capacity. How to Use Google Photos to Transfer Images from Android to PCFor 95% of users, leaving Google Photos set to the default settings and on the “Storage saver” option is good enough. To transfer photos from Android to your PC using Gogole Photos, you upload them to your Google Storage account, then download them to your PC. It’s a very easy process. As previously mentioned, some patience is required, but you can speed up the process a little bit too. Here’s what to do.
Using Google Photos to transfer images from your Android device to your PC is fairly straightforward. The patience required depends on what photos you want to transfer. There is no “Select All” option here, so you’d need to manually choose your images, but you at least have the secondary option to select weeks and days. There is a second option within Google Photos called “Google Takeout,” which is actually part of Google as a whole. Using Takeout downloads all stored photos to your PC in one swift swoop. You can customize what gets backed up by folder name or year. Here’s how to do it.
Upon completing the steps above, you have uploaded photos from your Android device to Google Photos, then backed them up to your PC. In other words, you have successfully transferred Android photos to your PC wirelessly! Method Three: Transfer Images to Amazon Photos Amazon offers cloud storage for images just like Google, and the app is called Amazon Photos. Many will flock to Amazon’s free cloud storage with the future changes to Google Photos, assuming they have a Prime membership. With Prime, you get unlimited, full-resolution image storage in the cloud. Without Prime, users only get 5 GB of space, which is less than Google Photos, including 15 GB of storage. However, Amazon uses the cloud for images only, whereas Google uses Drive for all your data. After the phone ends its initial backup (which I recommend doing overnight), there’s isn’t too much more to do. Amazon Photos is also a great way to manage your photos, edit them, and apply effects. If you’re looking for a way to get your photos onto your PC, you’ll be happy to know every image is available on Amazon’s web app at any time. Transferring PhotosIf you need a quick photo transfer, the USB to PC solution is best. However, suppose you’re looking for a photo backup solution or have the time to move your library to the cloud. In that case, Google Photos and Amazon Photos are excellent methods for keeping your library safe and clean. Saving your photos has never been easier, and now you can view them on any display that suits you.
Disclaimer: Some pages on this site may include an affiliate link. This does not effect our editorial in any way. Send To SomeoneMissing DeviceHow do I transfer pictures from my phone to my computer using a USB cord?With a USB cable, connect your phone to your computer. On your phone, tap the "Charging this device via USB" notification. Under "Use USB for," select File Transfer. An Android File Transfer window will open on your computer.
How do I transfer photos from Android phone to computer using USB?First, connect your phone to a PC with a USB cable that can transfer files.. Turn your phone on and unlock it. Your PC can't find the device if the device is locked.. On your PC, select the Start button and then select Photos to open the Photos app.. Select Import > From a connected device, then follow the instructions.. What USB cable do I need to transfer photos?Your Android phone must be set for data transfer. You can use the Micro USB Charge-and-Sync Cable (assuming it does not have a USB-C connector) to transfer data to your computer. Based on the age of your phone there are a few things you may need to do: 1.
Why won't my pictures import to my computer?Change USB Preferences
Swipe down the notification bar. You might see a notification showing the current USB mode. If USB for file transfer or USB for image transfer is enabled, you don't need to change anything. If not, tap on the notification and select the Transferring files or Transferring images option.
|

Related Posts
Advertising
LATEST NEWS
Advertising
Populer
Advertising
About

Copyright © 2024 mempelajari Inc.